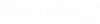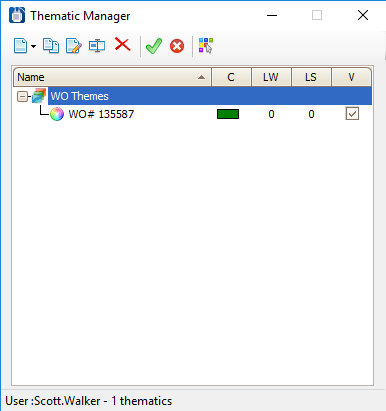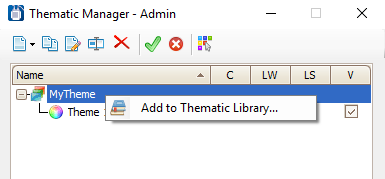Thematic Manager
Lets you create, edit and apply a Thematic(s) to your project.
A Thematic is a collection of themes that are applied to components based on any property values such as a work order. Thematics are applied according to the order in which they are listed in the Thematic Manager.
Themes are visual styles (such as color code, line types etc.) applied to the objects that match the defined filtered criteria defined for the theme. Each thematic can have multiple themes defined for it. This makes highlighting design changes for a given work order straightforward and simple.
| Setting | Description |
|---|---|
| New Thematic | Displays the Thematic Builder letting you define a new thematic. |
| New Thematic from Library | Displays the Select Thematic dialog letting you add an existing thematic to the project. Thematics can be created and stored to a library for use in multiple projects. |
| Clone Thematic | Creates a duplicate of the selected thematic in the project. This is useful if you need to define a new thematic that is similar to the one you cloned. |
| Edit Thematic | Opens the Thematic Builder dialog and loads the existing themes and criteria for the selected thematic. Use the Thematic Builder to make any changes required. |
| Rename Thematic | Displays the following dialog letting you rename the
selected thematic.
Enter a new name into the field and click OK. |
| Delete Thematic | Deletes the selected thematic from the project. |
| Apply Thematic | Applies the selected thematic to the objects in the project which adjusts their appearance according to the properties defined in the thematic. |
| Clear Thematic | Removes the application of the selected thematic from the project restoring the objects to their default appearance. |
| Selected Theme To Selection | Selects all objects on the currently active drawing that match the currently selected theme's criteria. |
Add a Thematic to the Thematic Library (Administrators ONLY!)
This will display the Save Thematic to Library dialog where you can Name and Save the thematic.
Only an Administrator can save a thematic to the library and privileges must be setup before this option is available. A link is provided below detailing the procedure to setup these privileges.